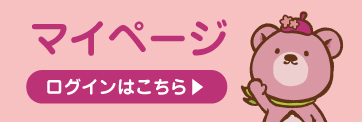Windows版 Thunderbirdの迷惑メールフィルタ設定
※Thunderbird 45.3.0の設定例です
STEP 1
Thunderbirdを起動します。
STEP 2
メイン画面で、迷惑メール学習をさせたいメールアカウントをクリックします。
【このアカウントの設定を表示する】をクリックしてください。
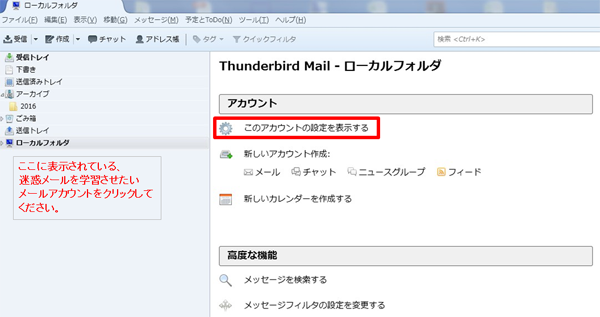
STEP 3
表示された画面左側で、対象のメールアカウントの【迷惑メール】を選択してください。
【このアカウントで迷惑メールの学習を有効にする(E)】にチェックが入っていることを確認してください。
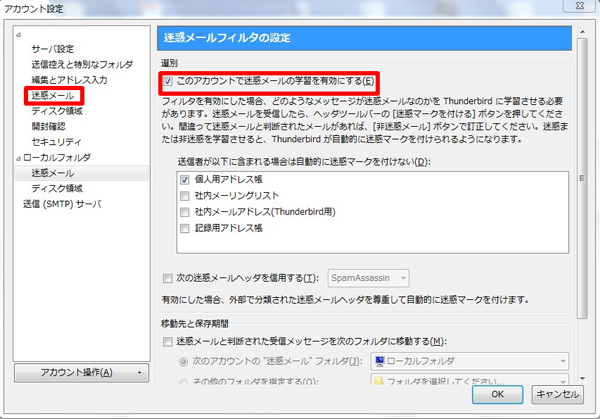
STEP 4
| 送信者が以下に含まれている場合は自動的に迷惑マークをつけない(D) | 【個人用アドレス帳】にチェック |
|---|
※上記にチェックを入れることで、個人用アドレス帳に登録されている人から送信されたメールには迷惑マークがつかないようになります。
OKボタンをクリックしてください。
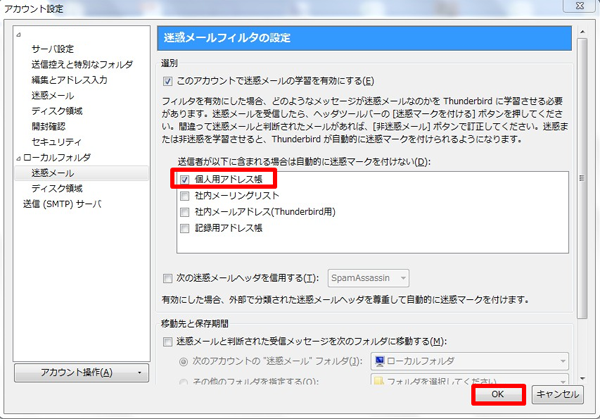
STEP 5
※Thunderbirdの迷惑メールフィルタは学習型の為、初めのうちは正確に迷惑メールを判別できません。
そのため、しばらくの間、Thunderbirdに「これは迷惑メール」「これは迷惑メールではない」と、教える必要があります。
迷惑メールの場合は、メール一覧の【迷惑マーク】をクリックし、迷惑マークを表示させてください。

迷惑メールと思われるものに、繰り返し【迷惑マーク】を付けることによって、Thunderbirdが迷惑メールを学習します。
Thunderbirdが学習すると、受信するメールの中で迷惑メールと判断したメールに、自動で【迷惑マーク】が付くようになります。
※迷惑メールではないメールに【迷惑マーク】が付いてしまったら、【迷惑マーク】をクリックして、【迷惑マーク】を消してください。
・迷惑メールには【迷惑マーク】を付ける
・非迷惑メールに【迷惑マーク】が付いていたら外す
上記を繰り返ことで、Thunderbirdが迷惑メールを学習していきます。
以上で設定完了です。