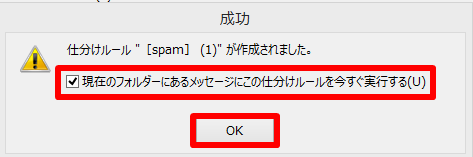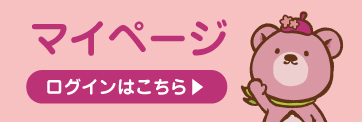Microsoft Office Outlook 2013 の迷惑メールフィルタ設定
INDEX
- 迷惑メールフィルタ設定
迷惑メールフィルタを設定することができます。
- spamメール振り分け設定
spamメールの振り分けを設定することができます。
迷惑メールフィルタ設定
STEP 1
Outlook2013を起動し、「ホーム」をクリックしてください。
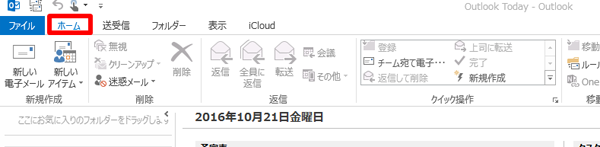
STEP 2
【迷惑メール】をクリックし、【迷惑メールオプション】を選択してください。
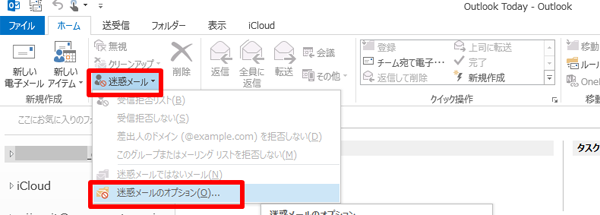
STEP 3
【迷惑メールオプション】ダイアログボックスの【オプション】タブを開いてください。
| 迷惑メールの処理レベル | 高(H) にチェックを入れてください。 |
|---|
【適用】を選択し、【OK】ボタンをクリックしてください。
以上で迷惑メールの処理レベルの設定は終了です。
※迷惑メールの処理レベルを高に設定すると、不審なメールのほとんどが迷惑メールと判断され、自動的に迷惑メールフォルダへ振り分けられます。
ただし、判断基準がかなり厳しくなるため、一般のメールが誤って迷惑メールとして処理されてしまう可能性があります。
この場合は、定期的に迷惑メールの入ったフォルダをチェックし、迷惑メール以外の通常メールが含まれていないかを確認する必要があります。
もし、一般のメールが誤って迷惑メールとして処理されてしまった場合は【セーフリスト】に該当のメールアドレスかドメインを登録することで通常受信することができます。
※セーフリストを設定する場合は、4へ進んでください。
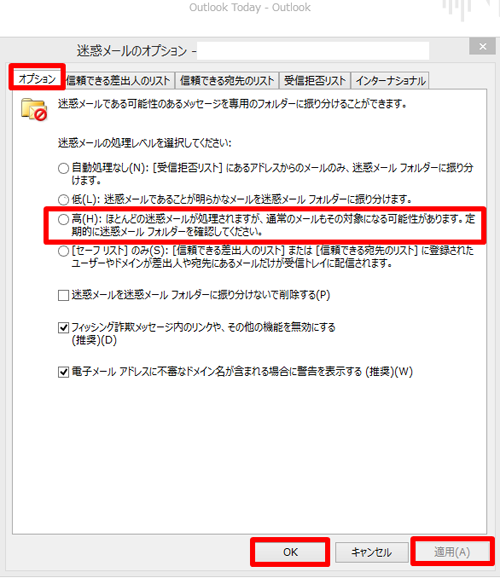
STEP 4
※以下はセーフリストへの追加方法です。
| セーフリスト | 信頼できる差出人のリスト |
|---|---|
| 信頼できる宛先のリスト |
【迷惑メールオプション】ダイアログボックスの【信頼できる差出人のリスト】タブを開いてください。
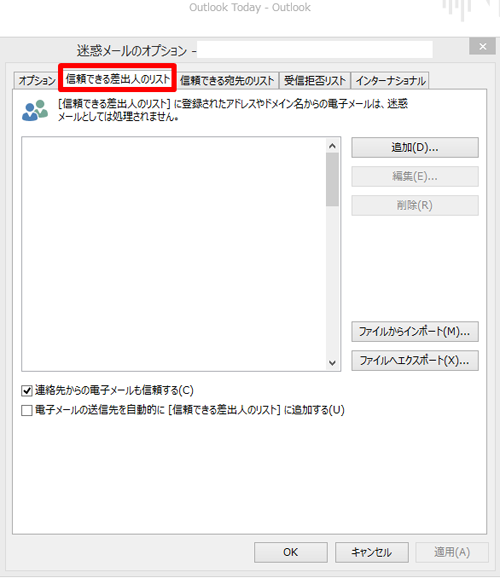
STEP 5
【追加(D)】を選択してください。
【アドレス又はドメインの追加】に、リストに追加する電子メールアドレス又はドメイン名を入力してください。
入力後、【OK】をクリックしてください。
【信頼できる差出人のリスト】への追加は以上です。
※【信頼のできる宛先リスト】を登録する方は6へ進んでください
※【信頼のできる宛先リスト】を登録しない方は7へ進んでください
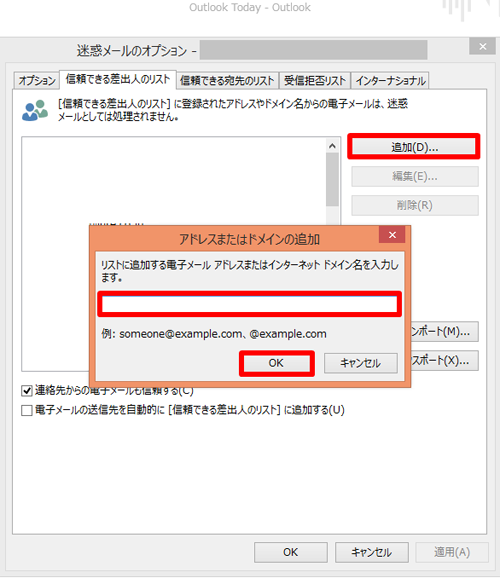
STEP 6
【信頼できる差出人のリスト】タブを開き、【追加(D)】を選択してください。
【アドレス又はドメインの追加】に、リストに追加する電子メールアドレス又はドメイン名を入力してください。
入力後、【OK】をクリックしてください。
【信頼できる宛先のリスト】への追加は以上です。
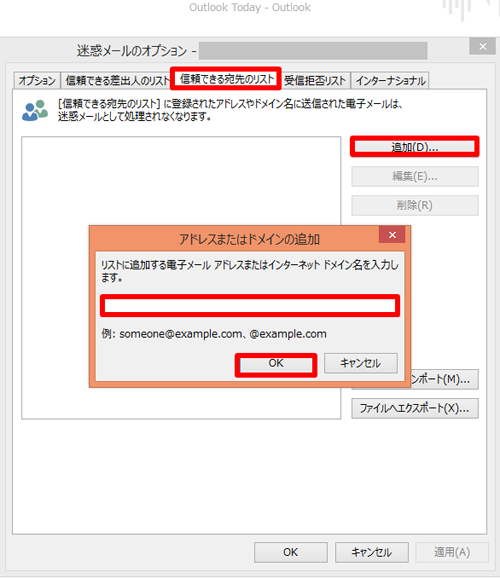
STEP 7
【適用】を選択し、【OK】をクリックしてください。
以上で、設定は終了です。
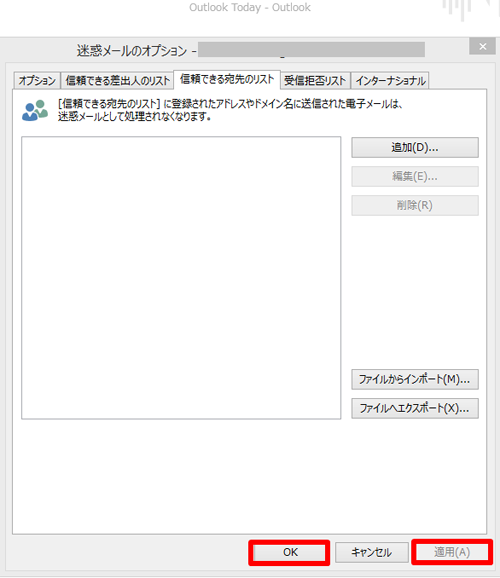
spamメール振り分け設定
STEP 1
Outlook2013を起動し、「ホーム」タブをクリックします。
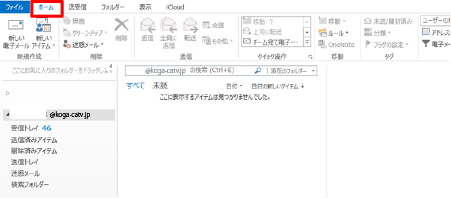
STEP 2
Outlook2013に複数のアカウントが登録されている場合は、左側の一覧から、対象のアカウントをクリックします。
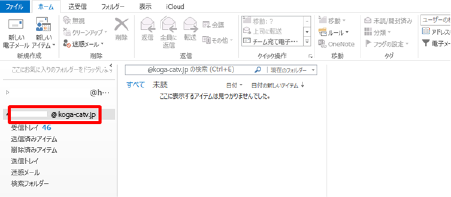
STEP 3
【受信トレイ】を選択してから、【ルール】ボタンをクリックしてください。
「仕分けのルールの作成(U)」をクリックしてください。
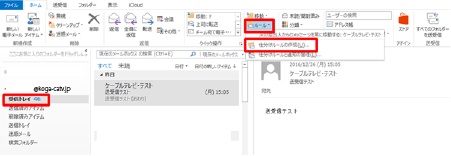
STEP 4
「仕分けルールの作成」が表示されます。
「件名が次の文字を含む場合(S)」にチェックをいれてください。
件名の入力欄に、[spam]と入力してください。
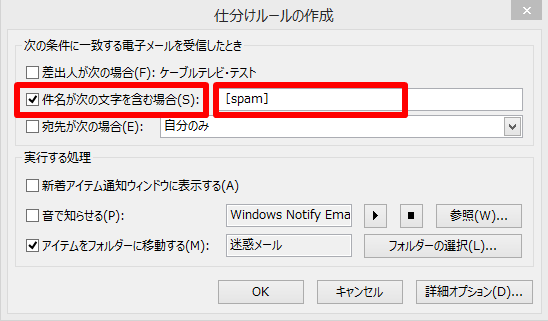
STEP 5
「アイテムをフォルダーに移動する(M)」にチェックをいれてください。
「フォルダーの選択(L)」をクリックしてください。
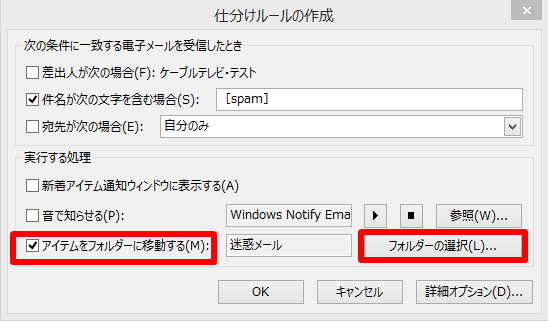
STEP 6
「仕分けルールと通知」が表示されます。
振り分け先のフォルダーをクリックします。
※「迷惑メールフォルダー」に振り分ける場合は、画像の様に「迷惑メール」を選択してください。
【OK】ボタンをクリックしてください。
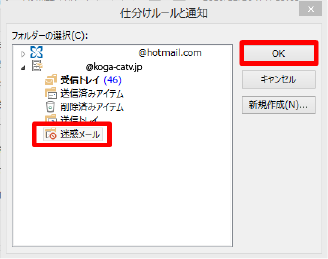
STEP 7
「仕分けルール”(入力した文字列)”が作成されました。」と表示されます。
「現在のフォルダーにあるメッセージにこの仕分けルールを今すぐ実行する(U)」にチェックをいれてください。
【OK】ボタンをクリックしてください。
以上で、設定完了となります。