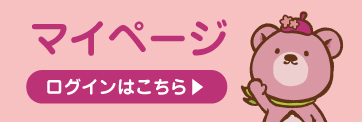Windows10 メール の設定
STEP 1
Windows10メールを起動します。
設定をクリック→アカウントの追加をクリックします
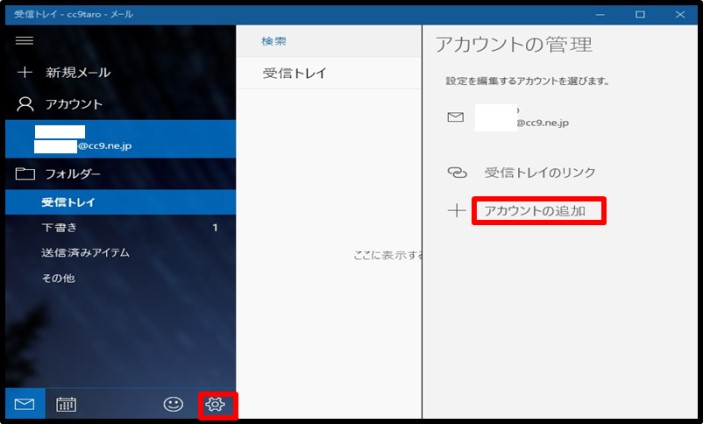
STEP 2
「詳細セットアップ」をクリックします
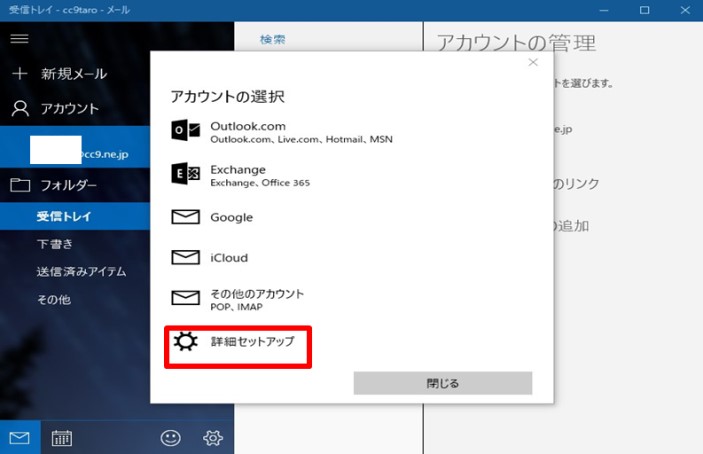
STEP 3
「インターネットメール」をクリックします
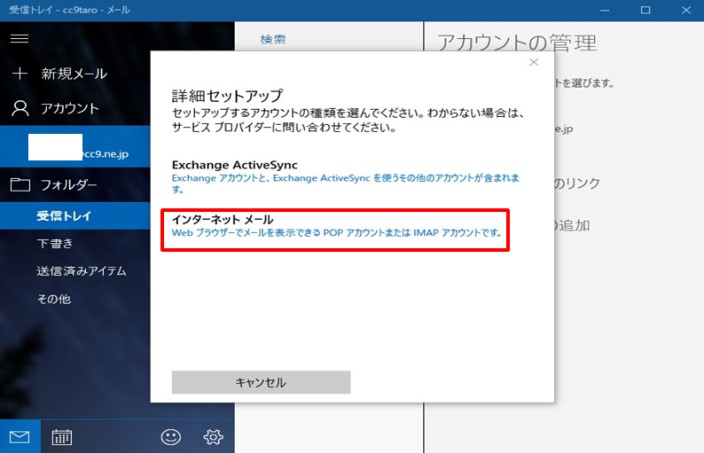
STEP 4
下記の内容を入力してください
| メールアドレス | メールアドレスを入力します |
|---|---|
| ユーザー名 | メールアドレスの@より前の部分を入力します |
| パスワード | メールパスワードを入力します |
| アカウント名 | 任意の名称 |
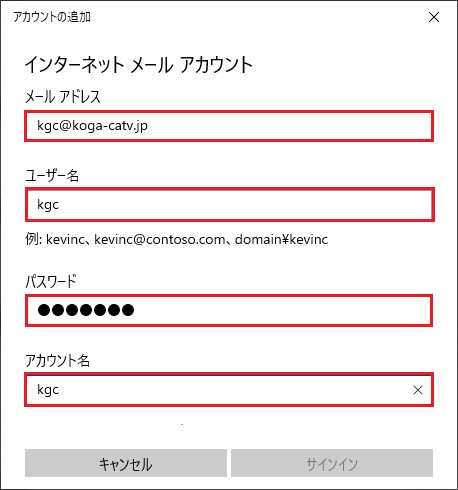
| この名前を使用してメッセージを送信 | メール送信時に送信者名として送信先に表示される名前を入力します |
|---|---|
| 受信メールサーバー | po.koga-catv.jp |
| アカウントの種類 | POP3を選択します |
| 送信(SMTP)メールサーバー | sm.koga-catv.jp |
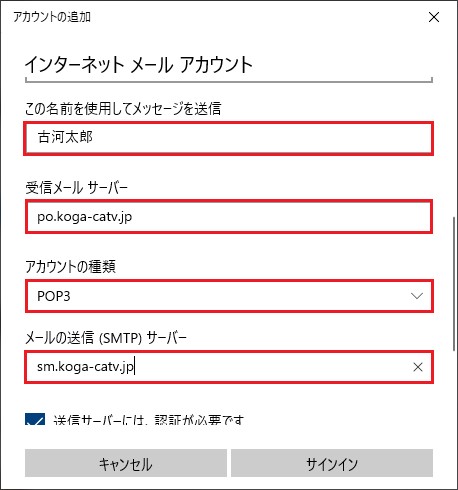
「送信サーバーは認証が必要」にチェックを入れます
「メールの送信に同じユーザー名とパスワードを使う」にチェックを入れます
「受信メールにSSLを使う」にチェックを外します
「送信メールにSSLを使う」にチェックを外します
「サインイン」をクリックします。
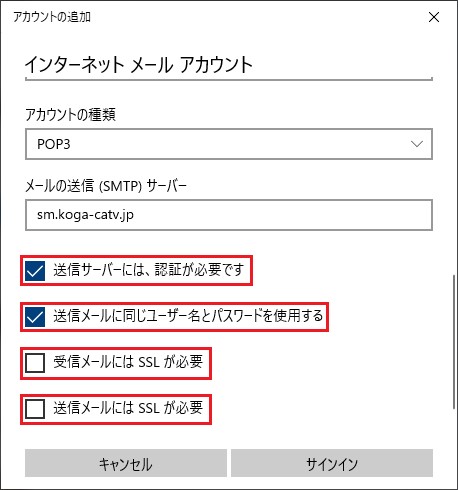
以上で設定は終了です