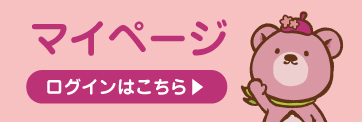Windows版 Thunderbirdの設定
※Thunderbird 45.3.0の設定例です。
※システムの設定変更を行いますので、必ずアドミニストレータ(Administrator)権限でログオンしてください。
※お手元にユーザインフォメーション(お客様設定情報)をご準備ください。
STEP 1
Thunderbirdをインストール後、以下の [ Mozilla Thunderbirdのセットアップ ] 画面が表示されますので、「標準インストール」にチェックを入れます。
[ 次へ ] で進みます。
(ここでは新規設定方法をご案内します。)
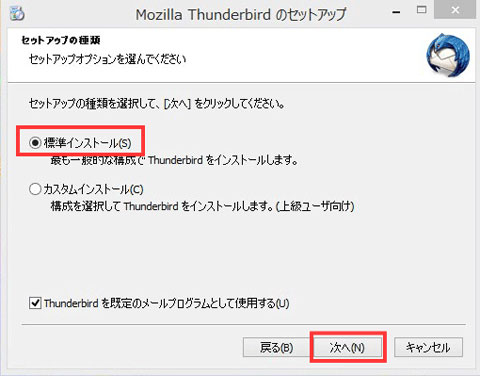
次の画面で、[インストール ] を選択します。
[インストール ]を選択→[完了 ]を選択してください
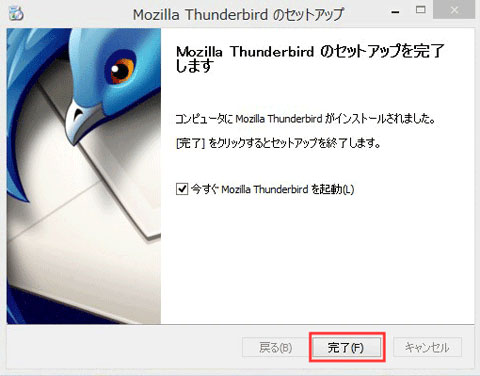
STEP 2
[ 新しいアカウント作成 ] ウインドウが表示されます。
[ メール ] を選択してください。
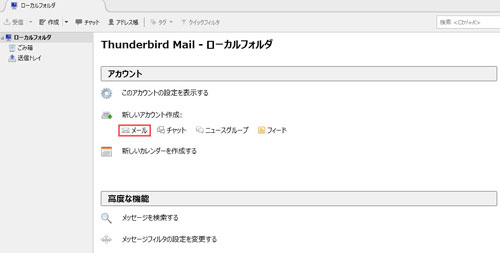
STEP 3
[gandi.net]のチェックを外します。
[ メールアカウントを設定する ] ボタンをクリックします。
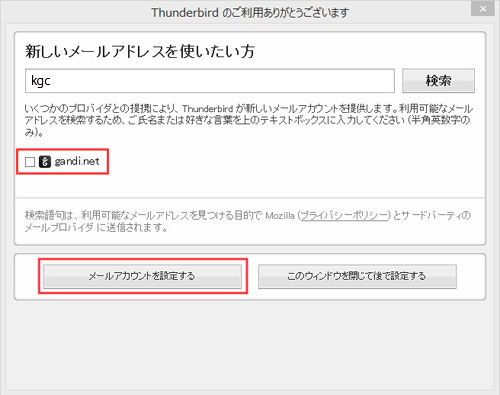
| あなたのお名前 | 名前を入力します。 ここで入力した名前がメールの送信先にあなたの名前として表示されます。 |
|---|---|
| メールアドレス | メールアドレスを入力します。 |
| パスワード | メールのパスワードを入力します。 |
上記を入力し、[続ける] ボタンをクリックします。
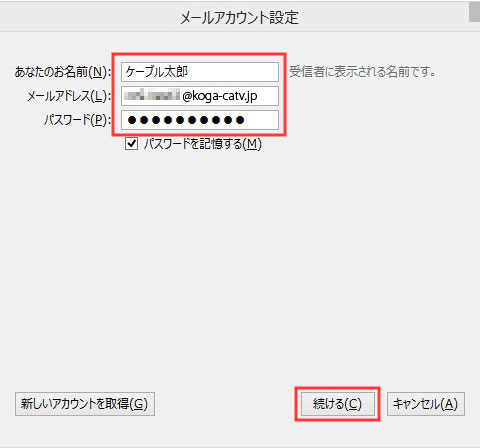
[ 手動設定] ボタンをクリックします。
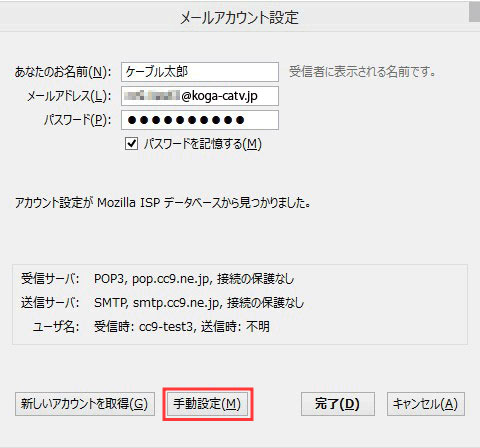
STEP 4
[ サーバ情報 ] ウインドウが表示されます。
以下のように入力し、[ 次へ ] ボタンをクリックします。
| メール受信サーバの種類を選択してください | POP を選択します。 | |
|---|---|---|
| メール受信サーバ ( S ) | サーバのホスト名 | po.koga-catv.jp |
| ポート番号 | 110 | |
| 認証方式 | 通常のパスワード認証と入力します。 | |
| メール送信サーバ ( O ) | サーバのホスト名 | sm.koga-catv.jp |
| ポート番号 | 587 | |
| 認証方式 | 通常のパスワード認証と入力します。 | |
| ユーザ名:受信サーバ | メールアカウントを半角で入力します。 | |
| ユーザ名:送信サーバ | メールアカウントを半角で入力します。 | |
※入力の際は、お手元のユーザインフォメーションをご確認ください。
メールアカウント:メールアドレスが「○○○@koga-catv.jp」の場合、○○○の部分。
[ 完了 ] ボタンをクリックします。
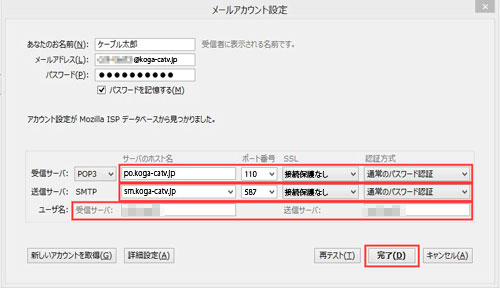
以上で設定は終了です。