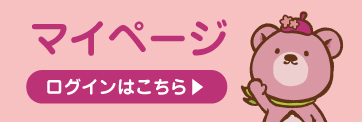Microsoft Outlook2013/2016 の設定
STEP 1
Outlook2013/2016を起動します。
STEP 2
メニューバーから「ファイル」をクリックします。
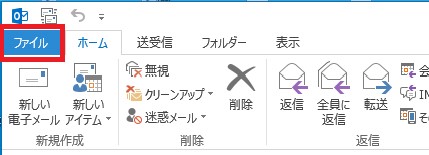
STEP 3
アカウントの追加をクリックします。
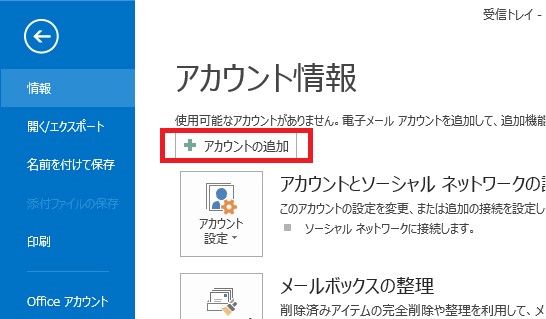
STEP 4
アカウント設定ウィンドウが開きます。
「自分で電子メールやその他サービスを使うための設定をする(手動設定)(M)」を選択し[ 次へ ]をクリックします。
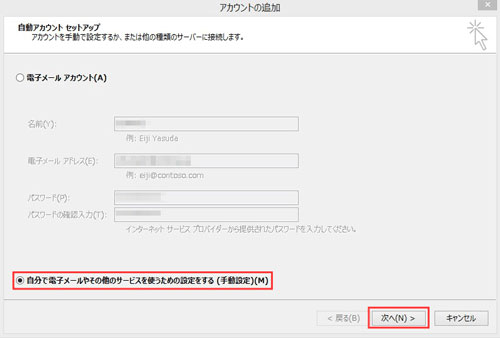
STEP 5
「POPまたはIMAP(P)」を選択し[ 次へ ]をクリックします。
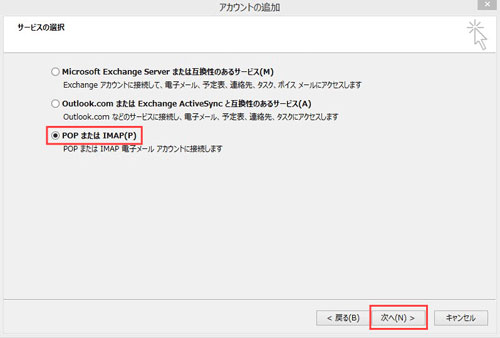
STEP 6
設定画面が表示されますので、以下のように入力し、[ 詳細設定(M)] ボタンをクリックします。
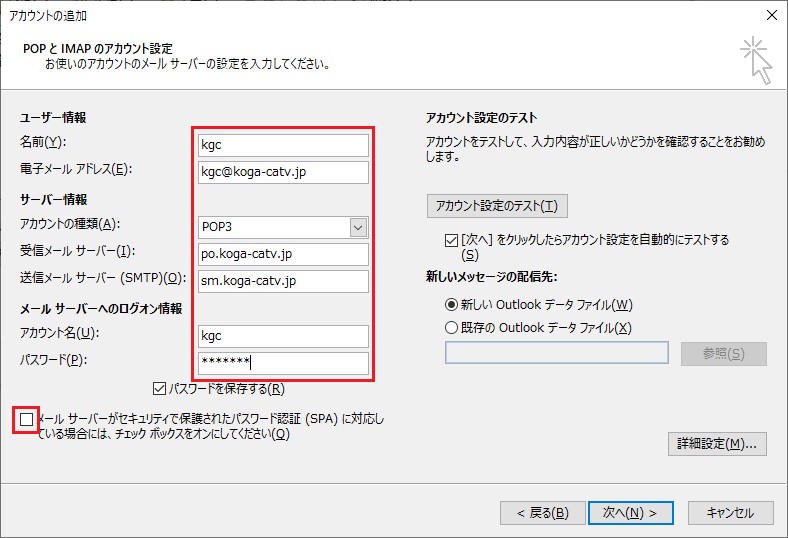
※メールアカウントの情報は、弊社から発行されたメールアカウント登録証に記載されています。
| ユーザー情報 | 名前 | 任意の表示名(例:古河太郎) |
|---|---|---|
| 電子メールアドレス | メールアドレス(例:kgc@koga-catv.jp) | |
| サーバー情報 | 受信メールサーバー | po.koga-catv.jp |
| 送信メールサーバー | sm.koga-catv.jp | |
| メールサーバへのログオン情報 | アカウント名 | メールアカウント |
| パスワード | メールアカウントパスワード |
「メールサーバーがセキュリティで保護された~」はチェックマークを外してください。
STEP 7
「送信サーバー」のタブをクリックし、「送信サーバー(SMTP)は認証が必要」にチェックを入れて下さい。
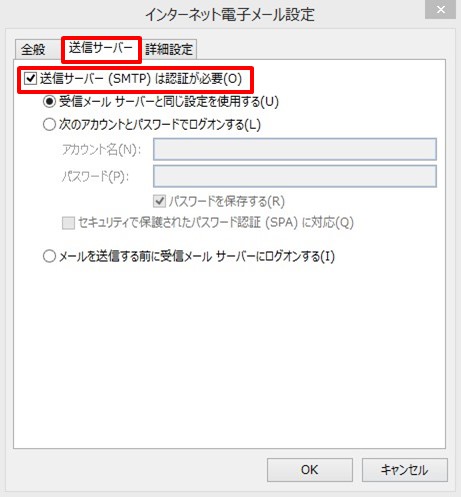
STEP 8
「詳細設定」のタブをクリックししてください。
受信サーバー(POP3):110
送信サーバー(SMTP):587
「暗号化接続の種類」は「なし」を選択してください。
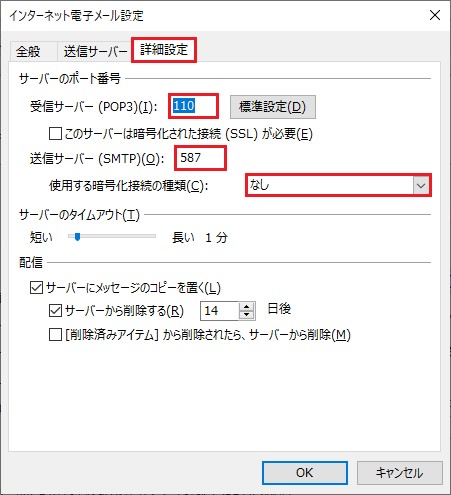
STEP 9
「次へ」ボタンをクリックしてください。
アカウント設定テストが開始されます。
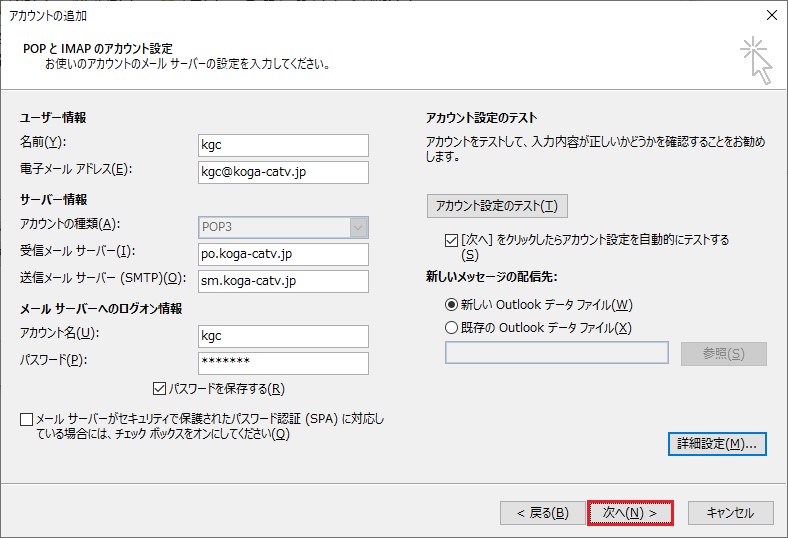
STEP 10
テストが完了すると以下の状態となります。[ 閉じる(C) ]をクリックします。
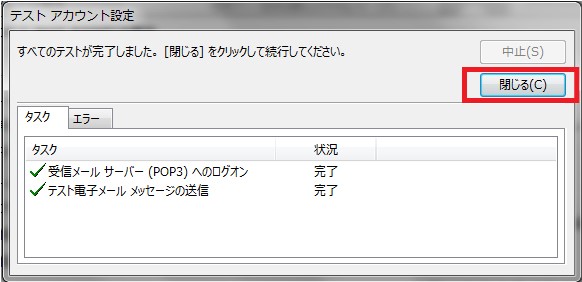
以上で設定は完了です。