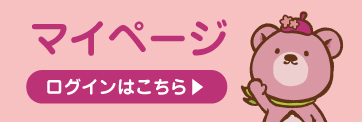iOSメール設定
iOS12での設定例です。ご利用の端末によって、操作方法は異なりますので、詳細は各端末の設定マニュアル等をご確認ください。
※アカウント設定情報が必要になります。弊社発行の、アカウント登録証をお手元にご用意の上、設定をおこなってください。
STEP 1
ホーム画面より、「設定」をタップします。
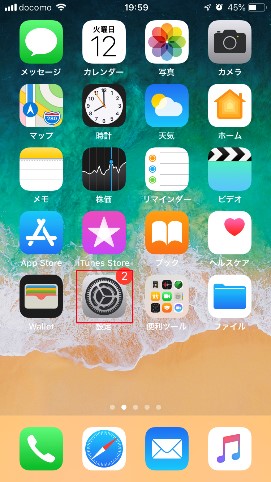
STEP 2
「メール/連絡先/カレンダー」をタップします。
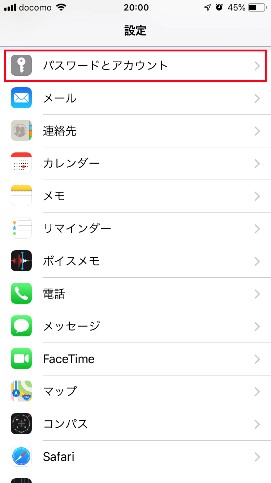
STEP 3
「アカウントを追加」をタップします。
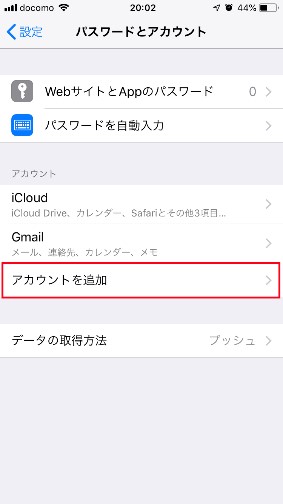
STEP 4
「その他」にタップします。
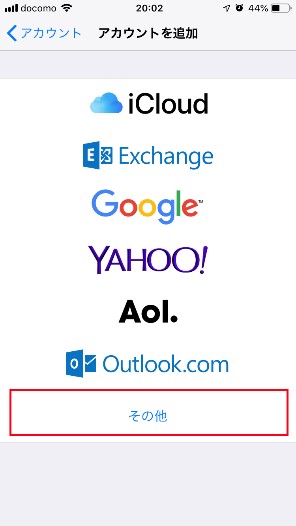
STEP 5
「メールアカウントを追加」にタップします。
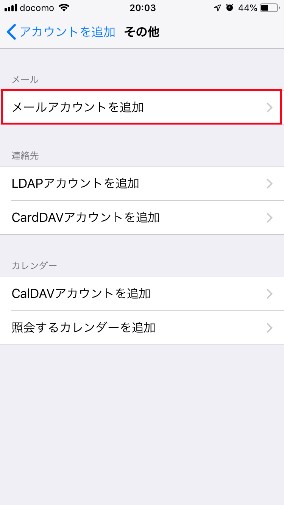
STEP 6
アカウント情報を登録します。
| 名前 | 任意の表示名 |
|---|---|
| アドレス | メールアドレス |
| パスワード | メールアカウントパスワード |
入力が終わると詳細設定画面に移行します。
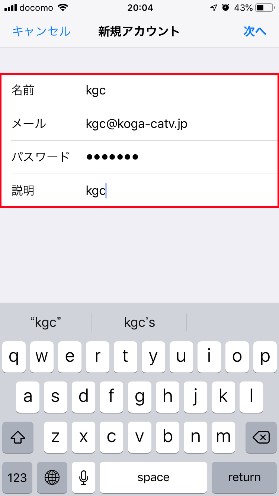
STEP 7
受信サーバーの設定
はじめに、「POP」をタップした後、受信メールサーバーの設定を入力します。
| ホスト名 | po.koga-catv.jp |
|---|---|
| ユーザー名 | メールアカウント |
| パスワード | メールアカウントパスワード |
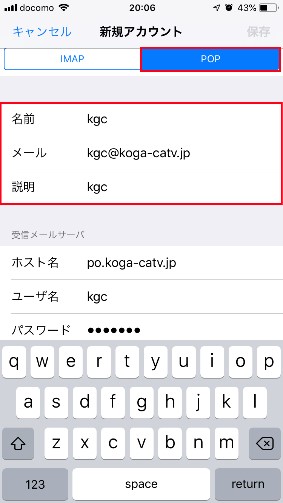
STEP 8
送信メールサーバーの設定
送信メールサーバーの設定を入力します。
| ホスト名 | sm.koga-catv.jp |
|---|---|
| ユーザー名 | メールアカウント |
| パスワード | メールアカウントパスワード |
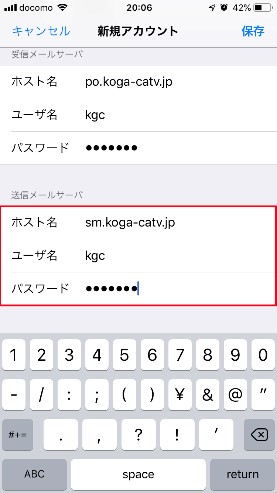
STEP 9
「SSLで接続できません」と表示が出た場合、「はい」をタップします。
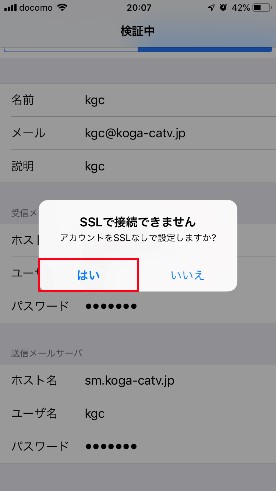
以上で、設定完了となります。