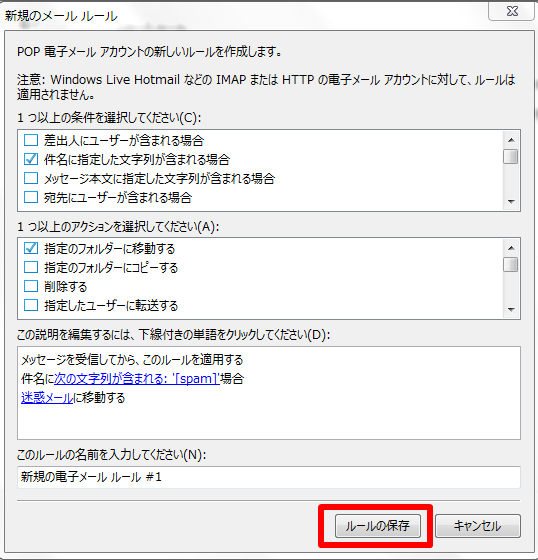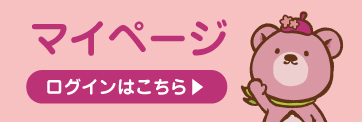Windows Live メール2012 の迷惑メールフィルタ設定
INDEX
- 迷惑メールフィルタ設定
迷惑メールフィルタを設定することができます。
- spamメール振り分け設定
spamメールの振り分けを設定することができます。
迷惑メールフィルタ設定
STEP 1
Windows Live メールを起動します。
STEP 2
画面左上端にある、メニューをクリックして開きます。
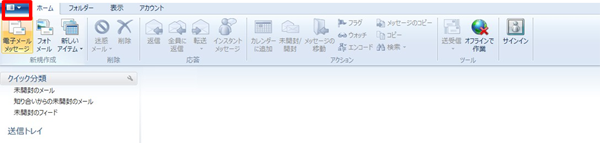
STEP 3
【オプション】⇒【セキュリティのオプション】の順にクリックしてください。
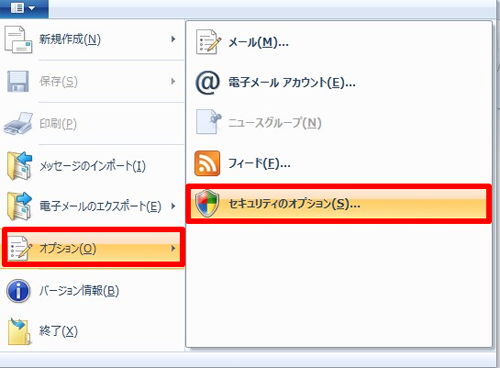
STEP 4
【セキュリティのオプション】画面で【オプション】をクリックすると、以下の画面が表示されます。
| 迷惑メールの処理レベル | 高:(H)を選択してください |
|---|
【適用】⇒【OK】の順にクリックしてください。
以上で、セキュリティのオプション変更は完了です。
※迷惑メールの処理レベル:高に設定すると、不審なメールのほとんどが迷惑メールと判断され、自動的に迷惑メールフォルダへ振り分けられます。
ただし、判断基準がかなり厳しくなるため、一般のメールが誤って迷惑メールとして処理されてしまう可能性があります。
この場合は、定期的に迷惑メールの入ったフォルダをチェックし、迷惑メール以外の通常メールが含まれていないかを確認する必要があります。
もし、一般のメールが誤って迷惑メールとして処理されてしまった場合は【差出人セーフリスト】に該当のメールアドレスかドメインを登録することで通常受信することができます
※【差出人セーフリスト】に登録する場合は、5へ進んでください。
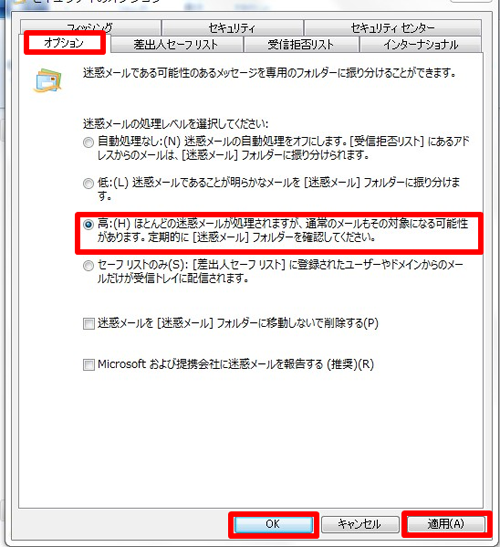
STEP 5
【セキュリティのオプション】画面で【差出人セーフリスト】をクリックすると、以下の画面が表示されます。
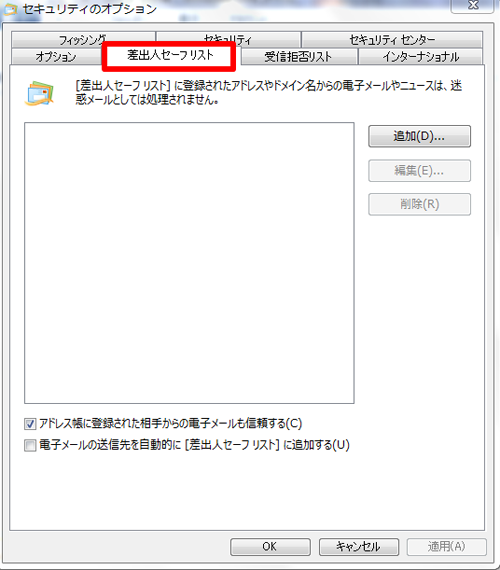
STEP 6
【追加(D)】を選択してください。
【アドレス又はドメインの追加】に、リストに追加する電子メールアドレス又はドメイン名を入力してください。
入力後、【OK】をクリックしてください。
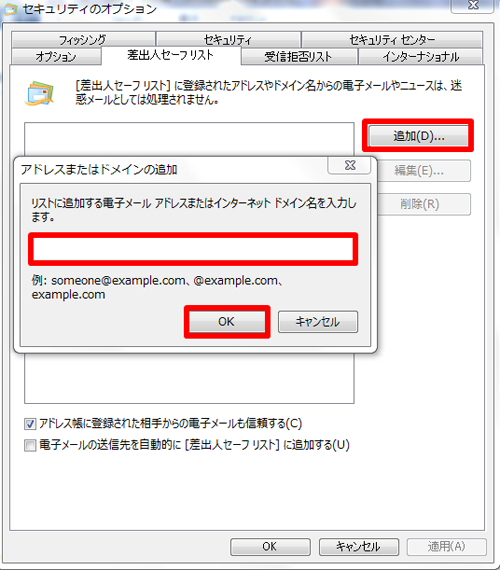
STEP 7
【適用】を選択し、【OK】をクリックしてください。
以上で、設定は終了です。
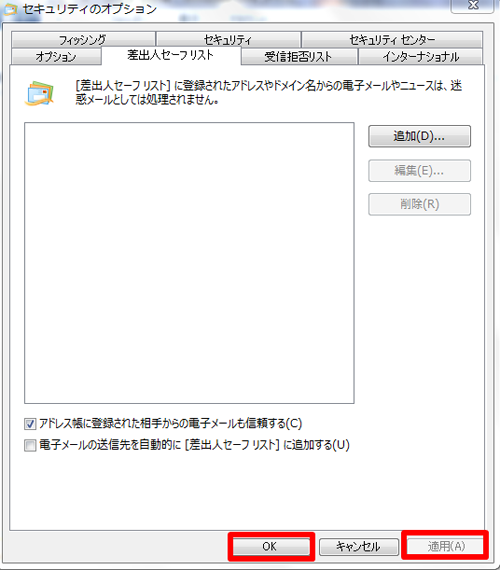
spamメール振り分け設定
STEP 1
Windows Liveメールを起動し、「フォルダ」タブの「メッセージルール」をクリックします。

STEP 2
「新規のメールルール」画面が表示されるので、下記にチェックを入れてください。
【件名に指定した文字列が含まれる場合】
【指定のフォルダに移動する】
※「このルールの名前を入力してください(N)」は、任意でわかりやすい名前を入力してください
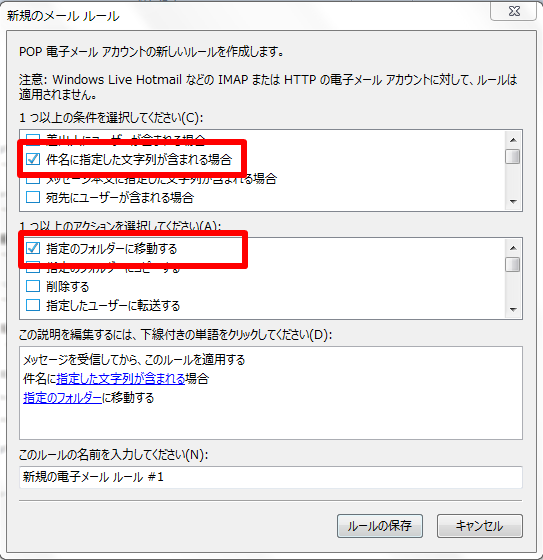
STEP 3
【この説明を編集するには、下線付きの単語をクリックしてください(D)】の【指定した文字列が含まれる】をクリックしてください。
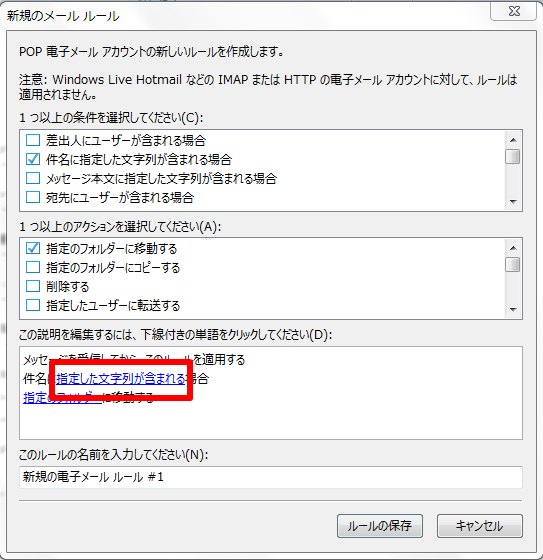
STEP 4
【単語の入力】の画面が表示されたら、以下のように設定します。
[spam]と入力してから、【追加(A)】をクリックしてください。
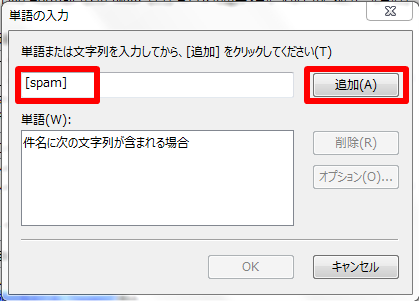
STEP 5
【単語(W)】に[spam]と表示されているのを確認し、【OK】ボタンをクリックしてください。
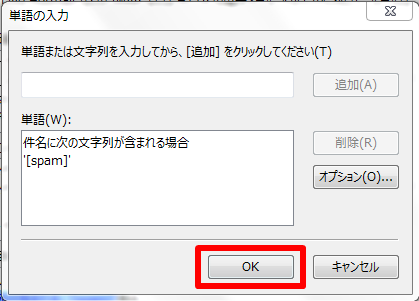
STEP 6
「新規のメールルール」の画面に戻ったら、【この説明を編集するには、下線付きの単語をクリックしてください(D)】の【指定のフォルダ】をクリックしてください。
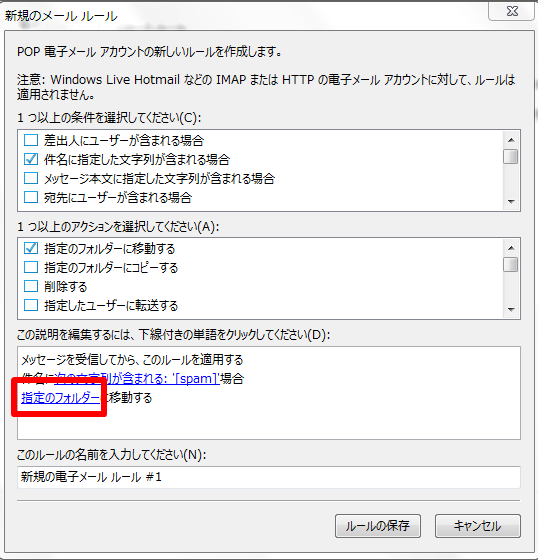
STEP 7
「移動」の画面が表示されたら、「迷惑メール」を選択して、【OK】ボタンをクリックしてください。
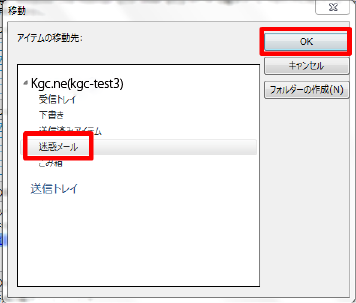
STEP 7
「新規のメールルール」の画面に戻ったら、【ルールの保存】をクリックしてください。
以上で、設定完了となります。