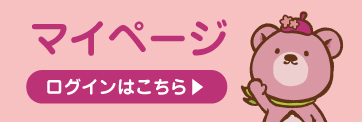Windows Live メール2012 の設定
※初期設定は設定CD-ROMでも対応可能です。
マイクロソフト「Windows Live メール(Windows Essentials 2012)」のサポートは2017 年1 月10日に終了しました。現在「Windows Live メール」をお使いのお客様は、早めに別のソフトへ移行されることをお薦めします。
STEP 1
Windows Live メールを起動します。
STEP 2
画面左上のメニューから「アカウント」のタブを選択します。
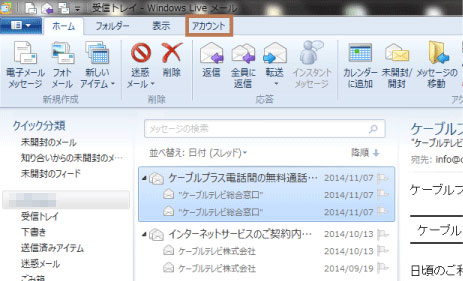
STEP 3
表示されたリボンから「電子メール」をクリックします。
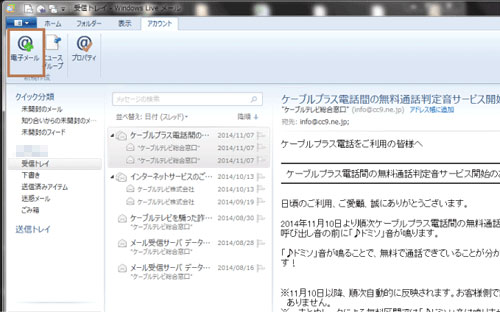
STEP 4
アカウント情報を入力します。
| 電子メールアドレス | お客様のメールアドレス |
|---|---|
| パスワード | メールアカウントパスワード |
| 表示名 | 任意の表示名を入力してください |
「手動でサーバー設定を構成する」にチェックを入れてください
入力が完了したら、「次へ」をクリックします。
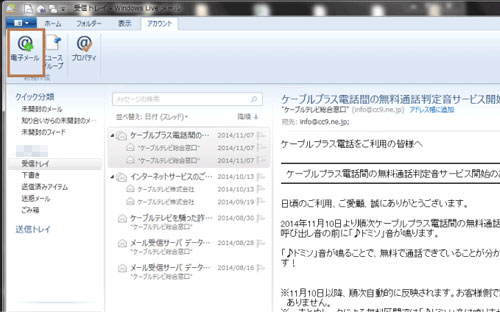
STEP 5
サーバーの情報を入力します。
受信サーバーの情報
| サーバーのアドレス | po.koga-catv.jp |
|---|---|
| ポート | 110 |
| ログオンユーザー名 | メールアカウント |
「セキュリティで保護された接続(SSL)が必要」にチェックを入れてください
送信サーバーの情報
| サーバーのアドレス | sm.koga-catv.jp |
|---|---|
| ポート | 587 |
「認証が必要」にチェックを入れてください
入力が完了したら、「次へ」をクリックします。
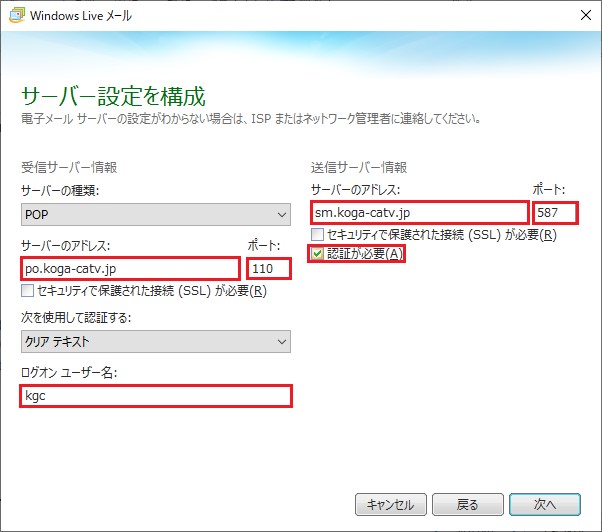
STEP 6
最後に「完了」をクリックして、設定完了です。
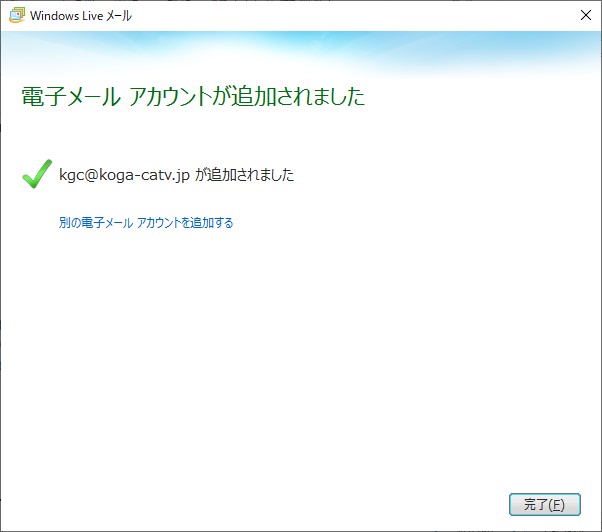
次に、サーバーにメッセージのコピーを置かない設定をおこないます。
※複数台のパソコンで同じメールアカウントを利用するなど、サーバーにメッセージのコピーを置く必要がある場合は、以降の設定の代わりに、【補足設定】をおこなうことをお勧めいたします。【補足設定】をおこなわず、そのままご利用いただくことも可能ですが、【補足設定】をおこなわない場合は、パソコンへメールを受信した後も、メッセージがサーバーに残るようになります。あまり多くのメッセージをサーバーに残しますと、メールサーバーの容量がいっぱいになってしまい、新しいメールが受信できなくなりますので、適宜、不要なメールを削除するなど、十分ご注意ください。
STEP 7
設定したいアカウントを選択し、「アカウント」のタブから「プロパティ」を選択します。
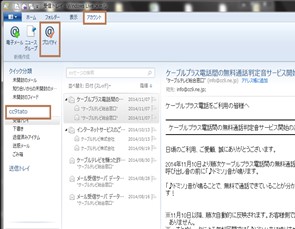
STEP 8
プロパティの画面から「詳細設定」のタブを選択し、「サーバーにメッセージのコピーを置く」のチェックをはずします。
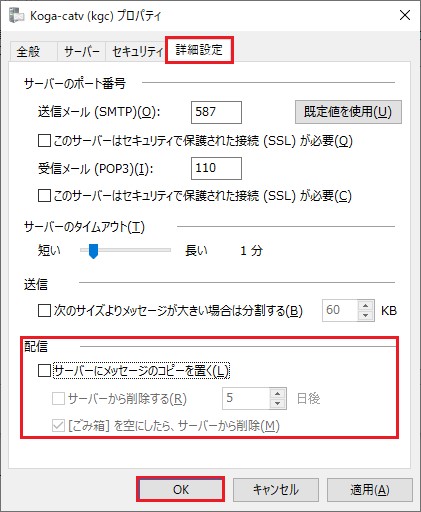
【補足設定】
サーバーにメッセージのコピーを置く必要のある方は、「サーバーにメッセージのコピーを置く」のチェックを外さずに、「サーバーから削除する ○日後」にチェックを入れ、最後に「OK」をクリックしてください。
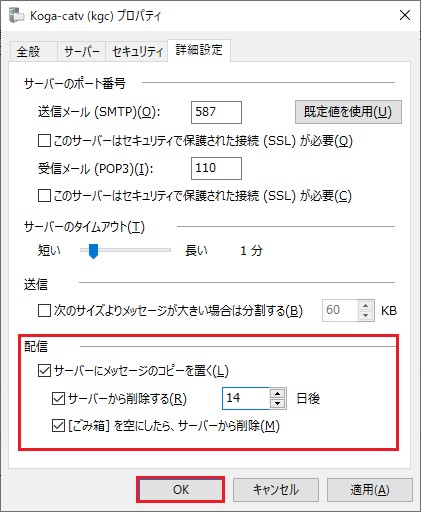
最後に「OK」をクリックして設定完了です。